1. Basics
GTA Programmieren
In diesem Jahr wollen wir noch einmal ordentlich und strukturiert das Framework p5.js kennenlernen und mithilfe davon das Programmieren allgemein erlernen. Danach sollte der Weg geebnet sein um weiter spezieller Seiten der Programmierung zu erlernen. Darunter zaehlen unter anderem aber nicht ausschliesslich:
- Web-Entwicklung
- Spiele-Programmierung
- IT-Security ("Hacken")
- Entwicklung von Apps/Programmen
- Server-Entwicklung
Das Framework p5.js
Wir werden hauptsaechlich in JavaScript programmieren. Dies ist "die Programmiersprache des Internets". Programme in JavaScript werden in Browsern ausgefuehrt. Zusaetzlich nutzen wir p5.js, ein JavaScript-Framework. Das bedeutet, dass wir zu den standardmaessig in JavaScript vorhandenen Grundbausteinen auch noch ein paar vorgefertigte Features erhalten, die uns das Leben einfacher machen werden.
Was ist Programmieren?
Sehr einfach formuliert ist Programmieren das aufschreiben von Befehlen, die der Computer dann fuer uns in einem unglaublich schnellen Tempo ausfuehrt, wenn wir das Programm auf ihm starten. Um genau diese einfachen Befehle soll es in diesem ersten Kapitel gehen.
Einfache p5.js Befehle
Zunaechst oeffnen wir einmal den p5.js-Editor, der ueber diese URL hier im Browser zu finden ist:
https://editor.p5js.org/
Wir sehen, dass bereits ein Grundgeruest an code fuer uns existert.
function setup() {
createCanvas(400, 400);
}
function draw() {
background(220);
}
Wenn wir das Programm ausfuehren, dann sehen wir folgendes Bild
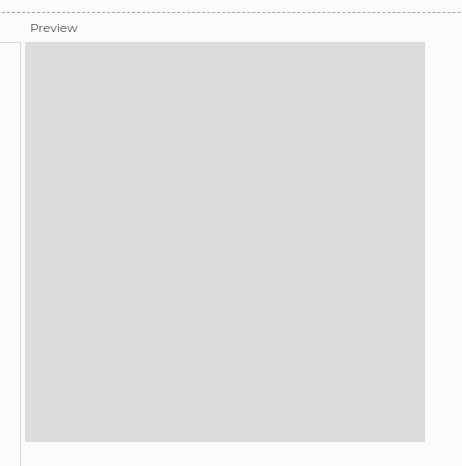
Fuer das erste Kapitel reicht es aus, den Code wiefolgt anzupassen
function setup() {
createCanvas(400, 400);
background(220);
}
Das Ergebnis beim Ausfuehren sollte das Gleiche sein. Nun zur Erklaerung. Wie bereits gesagt, fuehrt der Computer einfach nur die Befehle aus, die wir ihm aufschreiben. Im Fall unserers ersten Programms hier sind das die folgenden zwei Befehle:
createCanvas(400, 400);-> dieser Befehl erstellt eine Art "Leinwand" auf die wir zeichnen koennenbackground(220);-> dieser Befehl fuellt die Leinwand mit der grauen Farbe, die wir im Screenshot oben sehen koennen
Auf die Zahlen werden wir spaeter naeher eingehen. Ausserdem besteht unser Programm noch aus einer anderen Komponente:
function setup() {
// hier steht der Rest
}
Das ist die sogenannte setup Funktion. Sie sagt dem Computer, dass er einmalig am Anfang des Programms alle Befehle ausfuehren soll, die zwischen den geschweiften Klammern ({ ... }) stehen. Damit haben wir eigentlich auch schon alles aus unserem ersten kleinen Programm erklaert.
Nun moechte ich dir gerne ein paar neue Befehle zeigen und dich dazu einladen, damit herumzuexperimentieren. Bitte beachte, dass die neuen Befehle nach alle unter den
background(220);Befehl gesetzt werden muessen und ansonsten nicht funktionieren werden!
- Hier ist die Liste der Befehle. Anstatt von "ZAHL" kannst du einfach wirklich eine Zahl (z.B. 100) einsetzen:
ellipse(Zahl, Zahl, Zahl);rect(Zahl, Zahl, Zahl, Zahl);fill(Zahl);fill(Zahl, Zahl, Zahl);
- Welchen Nutzen haben die einzelnen Zahlen? Was bewirken sie?
- Hast du auch schon einmal probiert die Zahlen im
createCanvasundbackgroundBefehl zu aendern? Was passiert, wenn du es tust?
Die p5.js Reference
Es ist natuerlich etwas aufwendig jedes mal durch herumprobieren herauszufinden, welchen Nutzen die Zahlen der Befehle haben. Dafuer gibt es eine Art kleine Suchmaschine nur fuer die p5.js Befehle. Du kannst sie unter folgender URL finden:
https://p5js.org/reference/
Hier sind alle Befehle gelistet, die mit p5.js "mitgeliefert" werden. Dazu gibt es immer
- eine Beschreibung, was der Befehl macht
- ein Beispiel
- ganz unten die Erklaerung der Zahlen
Haben deine Vermutungen beim experimentieren von gerade eben gestimmt? Hier kannst du es ueberpruefen, indem du die Befehle suchst
Du kannst auch sehen, dass einige der Befehle von oben (wie fill) unterschiedlich viele Zahlen nehmen koennen. Hier kannst du alle Moeglichkeiten herausfinden.
Unter der Ueberschrift Shape -> 2D Primitives kannst du uebrigens noch weitere Befehle zum einfachen zeichnen finden.
Probiere dich gerne noch weiter aus. Wie viele der existierenden Zeichenbefehle bekommst du zum Laufen? Was tun sie?
Beispiel Programm Kapitel 1
Da ich denke, dass es manchmal nuetzlich ist anhand von Beispielen zu lernen liefere ich jede Woche auch ein Beispiel mit.
Hier ist das Beispiel dieser Woche
function setup() {
createCanvas(400, 400);
background(220);
fill(240, 40, 40)
rect(100, 100, 100, 100)
fill(220, 60, 60)
rect(110, 110, 100, 100)
fill(200, 80, 80)
rect(120, 120, 100, 100)
fill(180, 100, 100)
rect(130, 130, 100, 100)
fill(160, 120, 120)
rect(140, 140, 100, 100)
fill(140, 140, 140)
rect(150, 150, 100, 100)
fill(120, 160, 160)
rect(160, 160, 100, 100)
fill(100, 180, 180)
rect(170, 170, 100, 100)
fill(80, 200, 200)
rect(180, 180, 100, 100)
fill(60, 220, 220)
rect(190, 190, 100, 100)
fill(40, 240, 240)
rect(200, 200, 100, 100)
}
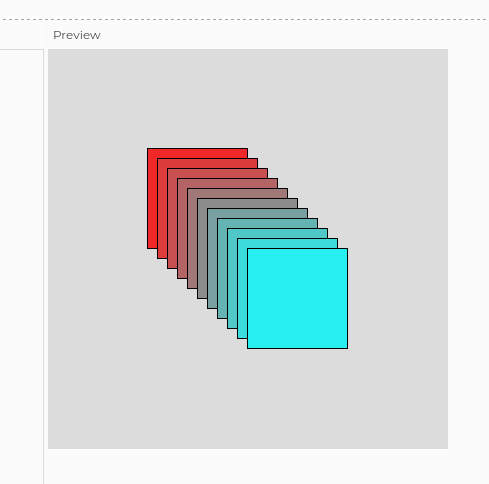
2. Loops und neue Befehle
Hilfreiche Werte (width, height)
Zunaechst einmal werden wir ein paar weitere hilfreiche Werte kennenlernen. In unseren letzten Programmen war es teilweise schwierig die Formen perfekt auszurichten. Dafuer koennen wir die Werte width und height nutzen. Diese speichern:
- in
widthdie Breite von der Leinwand, der erste Wert in den Klammern beicreateCanvas(200, 400), also hier hatwidthden Wert200 - in
heightdie Hoehe von der Leinwand, der zweite Wert in den Klammern beicreateCanvas(200, 400), also hier hatheightden Wert400
Wenn wir zum Beispiel einen Kreis in der Mitte der Leinwand malen wollen, koennen wir einfach den Punkt nehmen, der jeweils genau auf der Haelfte der Breite und der Hoehe liegt, also
function setup() {
createCanvas(400, 400)
background(200)
circle(width / 2, height / 2, 100)
}
Auch wenn du die Werte im createCanvas Befehl aenderst, wird nun der Kreis immer perfekt in der Mitte platziert werden.
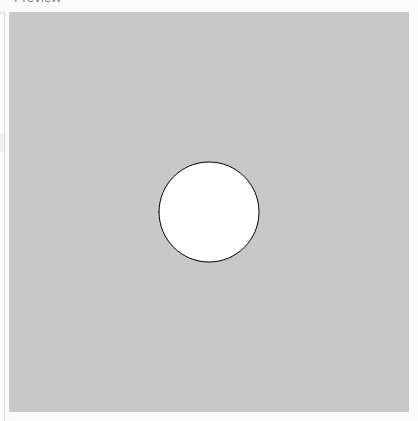
Zufaellige Zahlenwerte (random)
Als naechstes lernen wir einen neuen Befehl kennen, mit dem wir viel Variation in unsere Programme bekommen koennen. Der Befehl heisst random und kann auf folgende Arten und Weisen verwendet werden:
random(), generiert eine zufaellige Zahl zwischen0.0und1.0random(min, max), hier muss man fuerminundmaxZahlen einsetzen, dann generiert der Befehl eine zufaellige Zahl zwischenminundmax
Das koennen wir nun zum Beispiel verwenden um einen Kreis an einer zufaelligen Position zu zeichnen:
function setup() {
createCanvas(400, 400)
background(200)
circle(random(0, width), random(0, height), 100)
}
Der Mittelpunkt des Kreises hat einen x-Wert zwischen 0 und der maximalen Breite der Leinwand und einen y-Wert zwischen 0 und der maximalen Hoehe der Leinwand. Jedes Ausfuehren des Programms wird einen Kreis an einer neuen Position zeichnen. Ausserdem koennen wir auch die Farbe des Kreises zufaellig Waehlen, wenn wir noch den fill Befehl in Kombination mit random nutzen.
function setup() {
createCanvas(400, 400)
background(200)
fill(random(0, 255), random(0, 255), random(0, 255))
circle(random(0, width), random(0, height), 100)
}
Nicht vergessen, die RGB Werte haben fuer jede Farbe (Rot, Gruen, Blau) einen Zahlenwert zwischen 0 und 255. Dementsprechend haben wir auch das min und das max von random gewaehlt.
For-Schleifen (For Loops)
Nun koennen wir schoene kuenstleriche Meisterwerke generieren, indem wir einfach ganz viele zufaellige Kreise mit zufaelligen Farben vom Computer auf die Leinwand zeichnen lassen:
function setup() {
createCanvas(400, 400)
background(200)
fill(random(0, 255), random(0, 255), random(0, 255))
circle(random(0, width), random(0, height), 100)
fill(random(0, 255), random(0, 255), random(0, 255))
circle(random(0, width), random(0, height), 100)
fill(random(0, 255), random(0, 255), random(0, 255))
circle(random(0, width), random(0, height), 100)
fill(random(0, 255), random(0, 255), random(0, 255))
circle(random(0, width), random(0, height), 100)
fill(random(0, 255), random(0, 255), random(0, 255))
circle(random(0, width), random(0, height), 100)
fill(random(0, 255), random(0, 255), random(0, 255))
circle(random(0, width), random(0, height), 100)
fill(random(0, 255), random(0, 255), random(0, 255))
circle(random(0, width), random(0, height), 100)
fill(random(0, 255), random(0, 255), random(0, 255))
circle(random(0, width), random(0, height), 100)
fill(random(0, 255), random(0, 255), random(0, 255))
circle(random(0, width), random(0, height), 100)
fill(random(0, 255), random(0, 255), random(0, 255))
circle(random(0, width), random(0, height), 100)
}
Wie man aber sehen kann ist es sehr muehselig so viel dafuer zu schreiben. Noch schlimmer ist, dass wenn wir jetzt die Groesse der Kreise auch noch zufaellig waehlen wollen, wir in jeder Zeile die 100 durch random(0, 100) (oder sowas in der Art) ersetzen muessen. Das kann ganz schoen nervig werden! Dafuer gibt es aber auch Hilfsmittel: Die sogenannten For-Schleifen. Lasst uns sie erst einmal ausprobieren, bevor wir uns im Detail anschauen, wie sie funktionieren:
function setup() {
createCanvas(400, 400)
background(200)
for (let i = 0; i < 10; i=i+1) {
fill(random(0, 255), random(0, 255), random(0, 255))
circle(random(0, width), random(0, height), 100)
}
}
Dieser Code macht das selbe wie der letzte Code und ist viel kuerzer durch die For-Schleifen. Wir koennen schon grob sehen, dass wir alles was zwischen den geschwungenen Klammern { und } schreiben 10 mal ausgefuehrt wird, da wir sowas wie i < 10 geschrieben haben. Aber wie funktioniert das jetzt eigentlich?
- Zunaechst beginnt jede For-Schleife mit dem Wort
for(wovon sie auch ihren Namen hat). Das ist hauptsaechlich dazu da, damit der Computer ab dieser Stelle weiss "Aha, jetzt interpretiere ich erstmal alles was folgt als eine For-Schleife". Es signalisiert ihm also das jetzt etwas besonderes kommt. - Darauf folgen Runde Klammern, die immer wiefolgt aufgebaut sind:
( START_BEFEHL, CHECK_OB_ENDE_ERREICHT, SCHRITT_BEFEHL ). Hier eine naehere Erklaerung der einzelnen KomponentenSTART_BEFEHLwird einmal am Anfang der For-Schleife ausgefuehrt, bevor die erste Runde der Schleife loslaeuft. In unserem Fall legen wir eine Variable an, die wir fuer das Zaehlen verwendenlet i = 0.ikann interpretiert werden als: "Wir haben die Schleife schon i-Mal ausgefuehrt"- mit
CHECK_OB_ENDE_ERREICHTwird ueberprueft, ob wir die Schleife nocheinmal ausfuehren sollen oder ob wir fertig sind. In unserem Fall checken wir, ob unsere Variable einen gewuenschten Wert erreicht hati < 10. Man kann das lesen als: "Solange i noch kleiner 10 ist, fuehre nochmal die Schleife aus". Wenni = 10(oderi > 10), dann bricht die Schleife in unserem Fall ab. SCHRITT_BEFEHLwird jedes Mal ausgefuehrt, wenn die Schleife einmal durchgelaufen ist. In unserem Fall zaehlen wir einfach die Variable um eins nach obeni = i+1. Das kann gelesen werden als: "Nimm den alten Wert von i, addiere 1 und dann speichere es wieder in die Variable i ab"
- Zuletzt kommen hinter den runden Klammern noch geschwungene Klammern und zwischen diesen geschwungenen Klammern kommen alle Befehle, die wir wiederholt ausfuehren wollen
Lasst uns nocheinmal das Beispiel von oben Schritt fuer Schritt durchgehen:
for (let i = 0; i < 10; i=i+1) {
fill(random(0, 255), random(0, 255), random(0, 255))
circle(random(0, width), random(0, height), 100)
}
- Der Computer entdeckt die For-Schleife
- Der
START_BEFEHLwird ausgefuehrt (let i = 0) - Nun wird der
CHECK_OB_ENDE_ERREICHTgemacht:i < 10? Wir setzen ein :0 < 10. Das stimmt, also brechen wir noch nicht ab - Nun wird die Schleife das erste Mal ausgefuehrt also der erste bunte Kreis wird gemalt mit
fill(random(0, 255), random(0, 255), random(0, 255))
circle(random(0, width), random(0, height), 100)
- Wenn die Befehle in der Schleife durchgelaufen sind, wird
SCHRITT_BEFEHLausgefuehrt:i = i+1, also eingesetzt steht dai = 0 + 1also ist nuni = 1 - Nun wird wieder der
CHECK_OB_ENDE_ERREICHTgemacht:i < 10? Wir setzen ein :1 < 10. Das stimmt, also brechen wir immer noch nicht ab - Nun wird die Schleife das erste Mal ausgefuehrt also der zweite bunte Kreis wird gemalt mit
- Wenn die Befehle in der Schleife durchgelaufen sind, wird
SCHRITT_BEFEHLwieder ausgefuehrt:i = i+1, also eingesetzt steht dai = 1 + 1also ist nuni = 2... - Das wird immer weiter wiederholt bis irgendwann
i = 10ist - Dann wird wieder der
CHECK_OB_ENDE_ERREICHTgemacht:i < 10? Wir setzen ein :10 < 10. Das stimmt nicht mehr, also brechen wir ab
Man kann die Variable i uebrigens auch in der Schleife in die Befehle einbauen. Zum Beispiel in
for (let i = 0; i < width; i = i + 25) {
fill(random(0, 255), random(0, 255), random(0, 255));
circle(i, height / 2, i / 10);
}
Wird alle 25 Pixel zwischen 0 und width ein Kreis mit einem Mittelpunkt mit x-Wert i (0, 25, 50, 75, 100, ...), auf mittiger Hoehe und einem Radius von i / 10 (0, 2.5, 5.0, 7.5, 10.0, ...) gezeichnet.
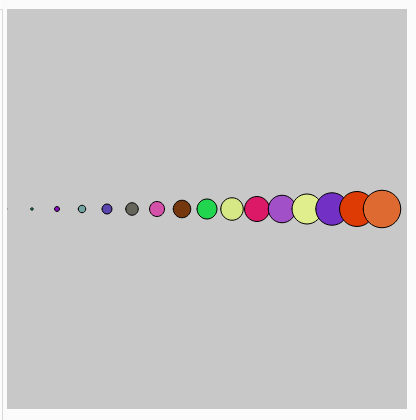
Die draw Funktion, frameRate und frameCount
Neben der setup Funktion, die wir bis hierher verwendet haben und die einmal am Anfang des Programs ausgefuehrt wird, existiert auch noch eine andere Funktion. Die draw Funktion sieht bis auf ihren Namen genauso aus wie die setup Funktion
function draw() {
}
Der Unterschied zwischen den beiden Funktionen ist, dass die draw Funktion im Gegensatz zu setup wiederholt mit einer sogenannten "frame rate" ausgefuehrt wird. Die frame rate koennen wir in der setup Funktion mit frameRate(ZAHL) festlegen und sie gibt an, wie oft die draw Funktion jede Sekunde ausgefuehrt werden soll.
function setup() {
createCanvas(400, 400)
frameRate(2)
}
function draw() {
background(200)
fill(random(0, 255), random(0, 255), random(0, 255));
circle(width / 2, height / 2, 100);
}
Dieses Programm, malt zwei mal in der Sekunde einen Kreis mit einer neuen Farbe mittig auf die Leinwand. Neben dem frameRate Befehl gibt es auch noch den frameCount Wert. Dieser gibt uns an, wie oft draw schon ausgefuehrt wurde und zaehlt jedes Mal um eins hoch, wenn die letzte Zeile in draw ausgefuehrt wurde.
function setup() {
createCanvas(400, 400)
frameRate(30)
}
function draw() {
background(200)
circle(frameCount, height / 2, 100);
}
In diesem Beispielprogramm hat der Kreis immer einen x-Wert vom aktuellen frameCount Wert. Dieser startet bei 0, also startet der Kreis am linken Rand. Da der frameCount langsam steigt, "bewegt" sich der Kreis langsam nach rechts.
3. Maus, Variablen und Listen
Maus - Werte
Zunaechst gibt es, wie schon in all unseren anderen Wochen, ein paar neue nuetzliche Werte, die uns helfen ganz einfach coole Programme zu schreiben. Dieses mal schauen wir uns mouseX und mouseY an. Wie die Namen schon halb verraten, sind das die X-und-Y-Werte der Maus. Diese werden dauernd geupdated sodass der Wert immer die wirkliche aktuelle Position des Mauszeigers darstellt. Man kann die Werte ganz einfach nutzen:
function setup() {
createCanvas(400, 400)
background(200)
}
function draw() {
background(200)
circle(mouseX, mouseY, 100);
}
In diesem Program wird jede Sekunde der Bildschirm mit der Hintergrundfarbe uebermalt und dann ein Kreis an der aktuellen Position des Mauszeigers gemalt.
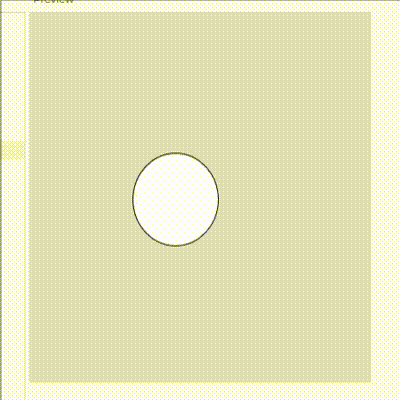
Man kann die Werte auch fuer andere Sachen als nur die Position benutzen. Versuche einmal selbst folgendes:
- Verwende den Wert
mouseXum die Groesse eines Kreises zu steuern, der in der Mitte von der Leinwand ist - Verwende beide Werte
mouseXundmouseYum die Farbe eines Kreises zu steuern. Was passiert, wenn du die Werte unterschiedlich kombinierst?
mouseX + mouseYmouseX - mouseYmouseX * mouseY
Listen und Variablen
Da heute die Idee aufkam etwas zu machen, was in Richtung eines "SNAKE" Spiels geht, haben wir uns ein dafuer wichtiges Konzept angeschaut. Das ist das Konzept der Listen.
Listen im Computer verhalten sich ganz aehlich wie Listen in der richtigen Welt: Wir nutzen sie um eine Ansammlung von Dingen zu speichern. In JavaScript koennen wir eine Liste wiefolgt erstellen:
let liste = [50, 40, 30, 20, 10]
Das let Wort kennen wir schon aus den For-Schleifen. Es sagt dem Computer einfach, dass das was folgt eine Variable ist. Mithilfe von Variablen koennen wir Dinge abspeichern waehrend unser Programm laeuft. In diesem Fall speichern wir etwas unter dem Variablen-Namen liste. Du kannst dir hier aber auch jeden beliebigen Namen waehlen (listeABC, merkzettel, quark, ...) solange der Name nur Buchstaben enthaelt. Der Wert der Variable steht dann auf der anderen Seite von dem =. Die eckigen Klammern [ und ] deuten dem Computer an, dass wir eine Liste speichern. In der Liste koennen wir dann Zahlenwerte mit Komma getrennt speichern. Oh man ... das war jetzt viel Text 🥱
Lasst uns also mal schauen wie wir die Liste nun verwenden koennen. Mein Programm sieht jetzt so aus
let liste = [50, 40, 30, 20, 10]
function setup() {
createCanvas(400, 400)
background(200)
}
Wenn wir das ausfuehren passiert erstmal nix. Die Werte werden ja noch nicht verwendet. Um auf einen Wert in der Liste zuzugreifen, koennen wir folgendes schreiben:
let liste = [50, 40, 30, 20, 10]
function setup() {
createCanvas(400, 400)
background(200)
circle(100, 100, liste[0])
}
Hier nutzen wir also liste[0]. Das heisst soviel wie: Nutze den 0-ten Wert in der Liste. Der Computer schaut dann fuer uns diesen Wert nach und setzt ihn dort ein. Der Code oben ist also der gleiche wie
let liste = [50, 40, 30, 20, 10]
function setup() {
createCanvas(400, 400)
background(200)
circle(100, 100, 50)
}
da 50 das 0-te Element in der Liste ist. In der Informatik faengt man uebrigens bei 0 an zu zaehlen, was ziemlich verwirrend sein kann. Fragt mich lieber nicht wieso 🫣 Achtung: Das erste Element ist immer an Stelle 0, das zweite Element ist immer an Stelle 1 und so weiter 😵💫. Wenn wir nun die ganze Liste (also alle Werte in der Liste) verwenden wollen koennen wir also schreiben
let liste = [50, 40, 30, 20, 10]
function setup() {
createCanvas(400, 400)
background(200)
circle(100, 100, liste[0])
circle(100, 100, liste[1])
circle(100, 100, liste[2])
circle(100, 100, liste[3])
circle(100, 100, liste[4])
}
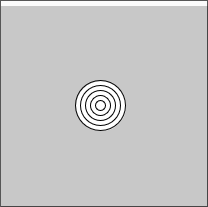
Wie zu sehen ist, muessen wir uns ziemlich oft wiederholen, um alle Werte aus der Liste zu nutzen. Was koennte uns mit Wiederholungen helfen? Richtig: For-Schleifen. Es gibt eine Standard-Loesung um etwas mit allen Werten in einer Liste zu machen, die wiefolgt aussieht:
let liste = [50, 40, 30, 20, 10]
function setup() {
createCanvas(400, 400)
background(200)
for (let i = 0; i < liste.length; i++) {
circle(100, 100, liste[i])
}
}
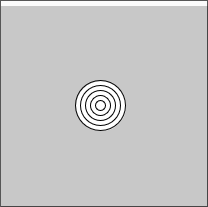
Das macht genau dasselbe wie das letzte Programm. liste.length ist wie der Name schon sagt die Laenge der Liste, also in unserem Fall hier 5. Im ersten Durchlauf der Schleife fuehren wir den Befehl mit dem ersten Element (Achtung Element an Stelle 0!) aus. In der zweiten Wiederholung der Schleife ist das zweite Element dran und so weiter. Das coole nun ist: Wenn wir neue Elemente in die Liste schreiben, brauchen wir nun nicht mehr eine neue Zeile wie
circle(100, 100, liste[5])
schreiben, sondern die For-Schleife "merkt" automatisch, dass das neue Element da ist und malt es auch.
let liste = [100, 90, 80, 70, 60, 50, 40, 30, 20, 10]
function setup() {
createCanvas(400, 400)
background(200)
for (let i = 0; i < liste.length; i++) {
circle(100, 100, liste[i])
}
}
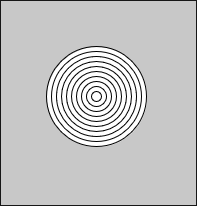
Zum Schluss koennen wir noch einen ersten Prototypen von unserem "SNAKE" Spiel bauen. Dazu nutzen wir auch eine Liste und speichern darin die x-Werte der einzelnen SNAKE-Kreise.
let snake_liste = [0, 0, 0, 0, 0]
function setup() {
createCanvas(400, 400)
frameRate(3)
}
function draw() {
background(200)
snake_liste[4] = snake_liste[3]
snake_liste[3] = snake_liste[2]
snake_liste[2] = snake_liste[1]
snake_liste[1] = snake_liste[0]
snake_liste[0] = frameCount * 10
for (let i = 0; i < snake_liste.length; i++) {
circle(snake_liste[i], 200, 10)
}
}
🐍🎉
Der einzig richtig neue Code hier ist
snake_liste[4] = snake_liste[3]
snake_liste[3] = snake_liste[2]
snake_liste[2] = snake_liste[1]
snake_liste[1] = snake_liste[0]
snake_liste[0] = frameCount * 10
Das bedeutet so viel wie:
- nimm den Wert an Stelle 3 und schieb ihn an Stelle 4
- nimm den Wert an Stelle 2 und schieb ihn an Stelle 3
- nimm den Wert an Stelle 1 und schieb ihn an Stelle 2
- nimm den Wert an Stelle 0 und schieb ihn an Stelle 1
- Speichere den neuen Wert
frameCount * 10an Stelle 0
Damit ruecken die Kreise Stueck fuer Stueck nach. An Stelle 0 kommen immer neue Werte in die Liste (das ist also der Kopf) und den alten Wert von Stelle 4 ueberschreiben wir komplett (wir werfen ihn quasi weg, das ist das andere Ende der Schlange)
Expertenaufgabe: Vielleicht ist es der ein oder anderen Person schon aufgefallen. Beim "Nachruecken" wiederholt sich wieder viel Code. Was kann man also anwenden? Unsere gute Freunding die For-Schleifen! Du kannst ja mal versuchen das umzusetzen, wenn du magst. Ich gebe das grobe Geruest vor:
let snake_liste = [0, 0, 0, 0, 0]
function setup() {
createCanvas(400, 400)
frameRate(3)
}
function draw() {
background(200)
for (let i = snake_liste.length; i > 0; i--) {
// ???
}
snake_liste[0] = frameCount * 10
for (let i = 0; i < snake_liste.length; i++) {
circle(snake_liste[i], 200, 10)
}
}
Wie du sehen kannst, koennen wir auch von der anderen Seite Schleifen verwenden: Wir fangen beim oberen Grenzwert an und Zaehlen runter bis zur 0 (mit i--, das heisst "zieh eins ab").
4. Zurueck zum Anfang mit Rust
Aufgrund von neuen technischen Begebenheiten (Laptops) haben wir nun mehr Freiheiten und sind nicht mehr auf p5.js zum Programmieren angewiesen. Die neue Idee ist deshalb nun nocheinmal von ganz vorn und in der Programmiersprache Rust durchzustarten. Trotzdem werden sich die Dinge, die wir bis hierher gelernt haben als nuetzlich ueberweisen und uebertragen lassen.
Die Programmierumgebung
Ich habe soweit alles vorbereitet, sodass keine grossartigen setups noetig sind, um loszustarten. Auf den Laptops ist die Linuxvariante NixOS bereits im Vorfeld von mir installiert worden. Das ermoeglicht es mir "Bau-Anleitungen" fuer die Programmierumgebungen zu schreiben, die dann mit nur einem Befehl automatisch alles einrichten.
Die Anleitung, die wir als erstes nutzen wird wiefolgt ausgefuehrt:
nix develop github:RobWalt/HEG-GTA#comfyNew
Wenn der Befehl durchgelaufen ist, sollte sich VSCode mit einem Beispiel-Platzhalter-Projekt oeffnen.
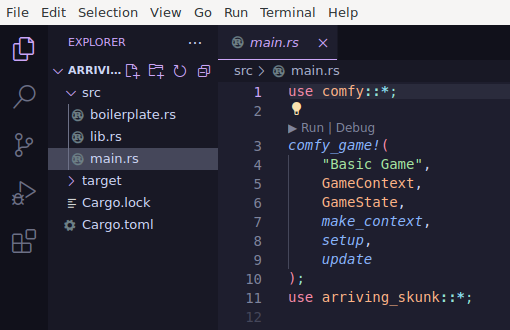
VSCode braucht ein bisschen Zeit, um die Dateien zu analysieren. Wenn das geschafft ist, dann kannst du das Beispiel Programm ausfuehren, indem du in der main.rs Datei auf Run klickst.
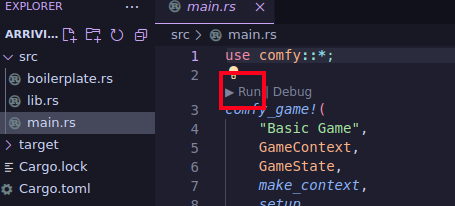
Danach sollte folgendes zu sehen sein.
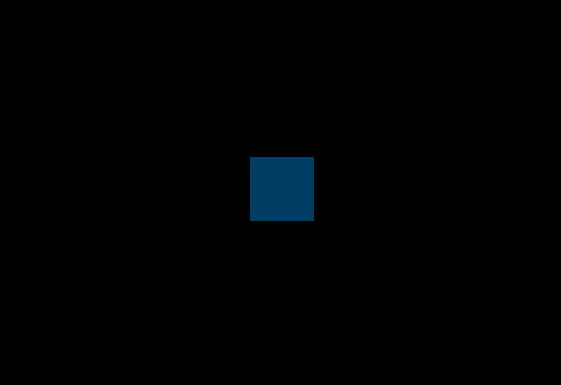
Selbst das Programm anpassen - Variablen anlegen in Rust
Als erstes wollen wir etwas sehr einfaches machen, was wir schon in p5 kennengelernt haben: Eine Variable anlegen. Dazu oeffnen wir zunaechst die lib.rs Datei. Das ist die Datei in der wir hauptsaechlich arbeiten werden, wenn wir selbst programmieren. Sie sieht erstmal wiefolgt aus
pub mod boilerplate;
pub use boilerplate::*;
use comfy::*;
#[derive(Default)]
pub struct GameState {}
pub fn setup(_c: &mut GameContext) {}
pub fn update(c: &mut GameContext) {
let GameState {} = &mut c.state;
draw_rect(Vec2::ZERO, Vec2::ONE, Color::rgb(0.0, 0.1, 0.2), 0);
}
Hier macht es zum Beispiel Sinn eine Variable mit dem Namen center fuer die Mitte des Rechtecks anzulegen und zu nutzen. Das koennte dann wiefolgt funktionieren. Wir passen dafuer die Funktion update an.
pub fn update(c: &mut GameContext) {
let GameState {} = &mut c.state;
let center = Vec2::new(0.0, 0.0); // neu
draw_rect(center, Vec2::ONE, Color::rgb(0.0, 0.1, 0.2), 0);
// ^^^^^^ neu
}
Im Gegensatz zu p5.js nutzen wir nicht zwei einzelne Zahlenwerte fuer x und y, sonder buendeln beide Werte in dem Positions-Typen Vec2 zusammen. Nuetzlicherweise erwartet die draw_rect Funktion genau dieses Typen, um die Mitte des Rechtecks zu wissen. Wenn wir das Programm nun ausfuehren, werden wir sehen, dass sich nichts weiter geaendert hat. Die Variable dient momentan hauptsaechlich der besseren Lesbarkeit. Neben dieser Eigenschaft, bietet Vec2 auch noch andere Vorteile, die wir im weiteren Verlauf kennenlernen werden.
Ganz allgemein, kann man sagen, dass das Anlegen von Variablen in Rust eigentlich mehr oder weniger genauso aussieht wie in JavaScript in p5. Es folgt dem Schema
let NAME = WERT;
Das einzige, was zu beachten ist, ist dass das Semikolon am Ende der Variablen-Definition wichtig ist. Rust ist jedoch so nett und weisst uns recht genau darauf hin, falls wir es vergessen.
Nutzen von GameState
Momentan definieren wir noch die Variable center in der update Funktion. Das bedeutet, dass wir den Wert von center jedes frame neu auf einen konstanten Wert setzen. Damit gibt es leider keine Moeglichkeit fuer uns das center, also die Position, des Rechtecks zu veraendern ... Doch wartet! Es gibt einen Ausweg: Hier ist der Grund weshalb wir diesen komischen Code rund um GameState bereits im Programm haben. In GameState kann man Daten von Variablen ueber mehrere Frames speichern. Und hier ist, wie das geht:
pub mod boilerplate;
pub use boilerplate::*;
use comfy::*;
#[derive(Default)]
pub struct GameState {
// hier wird der Name und der Typ der Daten, die
// wir speichern wollen im Format "Name: Typ" angegeben
center: Vec2,
}
pub fn setup(c: &mut GameContext) {
// ^^^ Unterstrich entfernt
// Hier wird nun in der setup Funktion einmalig am
// Anfang vom Programm der Wert von center gesetzt
c.state.center = Vec2::new(0.0, 0.0); // new
}
pub fn update(c: &mut GameContext) {
let GameState { center } = &mut c.state;
// ^^^^^^^^ new
// Die Variablen-Definition koennen wir hier jetzt wieder loeschen
draw_rect(*center, Vec2::ONE, Color::rgb(0.0, 0.1, 0.2), 0);
// ^^^^^^^^^ new, bitte beachtet, dass man hier einen Stern davor machen muss!
}
Damit haben wir nun center nicht mehr als Variable, sondern als "Feld in unserem GameState struct". An und fuer sich, macht dieser Code jetzt immernoch das gleiche wie vorher. Nun koennen wir aber in update den Wert von center veraendern und damit das Rechteck bewegen.
pub fn update(c: &mut GameContext) {
let GameState { center } = &mut c.state;
// erhoehe den x Wert von center ein kleines bisschen, also
// bewege das Rechteck nach rechts
center.x += 0.05;
draw_rect(*center, Vec2::ONE, Color::rgb(0.0, 0.1, 0.2), 0);
}
Kleiner Check am Rande: Um zu ueberpruefen, dass ich hier keinen Mist erzaehle, empfehle ich mal nachzuschauen, was passiert wenn man den Wert von center genauso wie oben aendert, wenn center aber als Variable definiert ist. Also was passiert wirklich, wenn die update Funktion wiefolgt aussieht:
pub fn update(c: &mut GameContext) {
let GameState { } = &mut c.state;
let mut center = Vec2::new(0.0, 0.0);
// ^^^^^ das muss man schreiben, damit man den Wert aendern darf
center.x += 0.05;
draw_rect(center, Vec2::ONE, Color::rgb(0.0, 0.1, 0.2), 0);
// ^^^^^^ Wenn center eine Variable ist, brauchen wir hier nicht den Stern
}
Keyboard input
Nun wollen wir ein bisschen Interaktion in unser Programm bringen. Am besten waere, wenn wir bestimmte Dinge tun koennen, wenn wir bestimmte Tasten druecken. Dafuer gibt es sogenannte If-Bedingungen. Ich gebe mal ein zum Einstieg ein Beispiel:
pub fn update(c: &mut GameContext) {
let GameState { center } = &mut c.state;
if is_key_pressed(KeyCode::Up) {
center.y += 0.05;
}
draw_rect(*center, Vec2::ONE, Color::rgb(0.0, 0.1, 0.2), 0);
}
Die If-Bedingungen beginnen immer mit dem Schluesselwort if. Darauf folgt etwas was entweder wahr oder falsch sein kann. In unserem Fall check wir, ob eine Taste gedrueckt ist oder nicht. Wenn die Bedingung dann wahr ist, wird der Code in den Klammern { ... } ausgefuehrt. In unserem Fall heisst das: Das Rechteck bewegt sich nach oben, wenn wir die Pfeil-nach-oben-Taste gedrueckt halten.
Uebungen
- Implementiere die komplette Steuerung des Rechtecks in alle Richtungen (also auch noch fuer
KeyCode::Down, KeyCode::Left, KeyCode::Right) - Fuege zum
GameStatenoch ein neues Feldspeedvom Typf32(das sind Kommazahlen) hinzu und tausche es ueberall fuer den festen Wert0.05aus. Also:
Beachte, dass du hierbei das Sternchen auch wieder verwenden musst.if is_key_pressed(KeyCode::Up) { center.y += *speed; } - Implementiere etwas, womit man bei Tastendruck den
speedveraendern kann. Achtung! Auch hier musst du IMMER*speedschreiben. - Begrenze mit weiteren If-Bedingungen des
speed, damit er nicht zu hoch wird. Also wennspeedgroesser als eine obere Grenze oder kleiner als eine untere Grenze ist, dann setze den Wert nicht noch hoeher/tiefer, sondern setze ihn auf den Wert der Grenze.
5. Hinterteil der Schlange
Nun haben wir bereits den Kopf der Schlange implementiert. Das naechste logische Element ist es, den Rest des Koerpers der Schlange zu implementieren. Dazu werden wir Listen (auch Vektoren genannt) von Positionswerten verwenden. Deshalb jetzt erstmal ganz allgemein eine kleine Einfuehrung zu was Vektoren ueberhaupt sind und was man alles mit ihnen machen kann.
Listen (Vektoren)
Zunaechst klaeren wir einmal ganz grundlegende Fragen
Wozu sind Listen nuetzlich?
Listen werden eingesetzt, um effektiv mehrere Daten von der gleichen Form (Typ), die aber unterschiedliche Werte haben, zu speichern. Nehmen wir folgendes Beispiel: Wir wollen eine Sammlung an Namen speichern. Dazu koennten wir nun mit unserem bisherigen Wissen einfach Variablen verwenden:
let name1 = "Hannelore";
let name2 = "Hans";
let name3 = "Marlene";
let name4 = "Dieter";
let name5 = "Berta";
Das wird nur leider sehr muehselig, umso mehr Namen es werden. Ausserdem ist es auch genauso aufwendig diese dann zu nutzen. Wollen wir sie zum Beispiel in der Konsole ausgeben, koennten wir schreiben:
println!("Hallo, {name1}!");
println!("Hallo, {name2}!");
println!("Hallo, {name3}!");
println!("Hallo, {name4}!");
println!("Hallo, {name5}!");
...
Mit Listen ist das alles viel einfacher und wir ersparen uns die staendigen Wiederholungen:
let names = vec!["Hannelore", "Hans", "Marlene", "Dieter", "Berta"];
for name in names {
println!("Hallo, {name}!");
}
Diese 5 Zeilen tun genau das, was die vorherigen 10 Zeilen machen. Wie zu sehen ist sparen wir uns also viel Code damit. Auch Aenderungen sind einfacher: Ein neuer Name bedeutet:
- ohne Listen: 2 neue Zeilen
- mit Listen: 1 neuer Eintrag (der Name) in der Liste
Wie werden Listen erstellt?
Wie schon in den bisherigen Codeschnippseln zu sehen war werden Listen mit vec![...] erstellt, wobei ... eine Aufreihung von Werten in der Liste sind. Diese Werte muessen vom selben Typ sein. Das heisst es ist nicht erlaubt z.B. Text und Zahlen zu mischen.
- erlaubt:
vec![1,2,3,4,5],vec!["rot", "gelb", "blau"] - nicht erlaubt:
vec!["Sonne", 1.5, 0]
Was koennen Listen noch?
Es folgt noch eine kurze Liste von nuetzlichen Funktionen von Listen:
.len()gibt die Anzahl der Elemente in der Liste zurueck:vec![1,2,3].len() == 3.get(index)gibt das Element an der Stelleindexnur mit Leserechten zurueck, sofern es existiert. Achtung! Wir beginnen bei 0 zu zaehlen:vec![1,2,3].get(1) == 2.get_mut(index)gibt das Element an der Stelleindexmit Schreibrechten zurueck, sofern es existiert:let mut liste = vec![1,2,3]; let zwei = liste.get_mut(1).unwrap(); *zwei = 22; liste = vec![1,22,3];.remove(index)gibt auch das Element an der Stelleindexzurueck und entfernt es gleichzeitig:
alle Elemente nach dem entfernten Element "rutschen nach links nach"let mut liste = vec![1,2,3]; let zwei = liste.remove(1); liste == vec![1,3];.push(element)haengt ein neues Element ans Ende der Listelet mut liste = vec![1,2,3]; liste.push(4); liste == vec![1,2,3,4];
Hinterteil der Schlange mit Listen
Da das ein etwas umfangreicherer Teil unseres Programms ist, stellen wir erstmal einen Plan auf. Die Grundidee, um die einzelnen Teile des Restes der Schlange zu simulieren ist folgende:
(Idee aus dem GTA heraus spontan entstanden. Danke Leute!)
- die Position des Kopfes wird fuer x Schritte zu gespeichert (in einer Liste)
- dazu legen wir eine Liste fuer die Positionen an
- wir fuegen jedes Frame die aktuelle Position des Kopfes hinten an die Liste an
- wenn die Liste groesser als eine vorher festgelegte Laenge ist, loeschen wir den ersten Eintrag sodass alle anderen Eintraege nachrutschen (siehe Erklaerung von
.remove(index))
- die Position eines nicht-Kopf-Teils der Schlange wird auf eine der Positionen aus der Vergangenheit aus der Liste gesetzt
- wir legen eine Anzahl an Teilen der Schlange fest
- wir legen eine Schrittgroesse fest, die sagt wie weit wir in die Vergangenheit zurueckgehen und wie weit die Teile auseinanderliegen
- fuer jedes Teil berechnen wir den zugehoerigen
indexum eine Position aus der Liste von 1. auszulesen - wir setzen die Position des Teils auf den Wert aus der Liste aus 1. an diesem Index
Na dann: Jetzt wo der Plan feststeht kann es ja losgehen. Zunaechst definieren wir die Liste der vergangenen Positionen im GameState:
pub struct GameState {
// ...
// ... hier steht der Code von letztem Mal
// ...
past_positions: Vec<Vec2>, // neu!
}
pub fn setup(c: &mut GameContext) {
// ...
// ... hier steht der Code von letztem Mal
// ...
c.state.past_positions = vec![]; // neu!
}
pub fn update(c: &mut GameContext) {
let GameState { center, past_positions } = &mut c.state;
// ^^^^^^^^^^^^^^ neu
// ...
// ... hier steht der Code von letztem Mal
// ...
}
schaut auf Zettel
dazu legen wir eine Liste fuer die Positionen an
✅
Ok, naechster Schritt: jedes Frame fuegen wir die aktuelle Position in die Liste ein.
pub fn update(c: &mut GameContext) {
let GameState { center, past_positions } = &mut c.state;
// ...
// ... hier steht der Code von letztem Mal
// ...
past_positions.push(*center); // neu
}
Ok, krass. Das ist ja voll easy, wenn man einen Plan hat. Check ✅
Zum Schluss wollen wir noch die Liste auf (erstmal) 100 Elemente beschraenken. Wenn wir das nicht tun, wird unsere Liste unendlich weit wachsen bis der komplette Speicher des Computers voll ist und das Programm oder der Rechner abstuerzt.
pub fn update(c: &mut GameContext) {
let GameState { center, past_positions } = &mut c.state;
// ...
// ... hier steht der Code von letztem Mal
// ...
past_positions.push(*center);
if past_positions.len() > 100 { //
past_positions.remove(0); // neu
} //
}
Und damit haetten wir Teil 1 unseres Plans schon mal abgehakt ✅
Kommen wir nun zu Teil 2, der etwas trickier wird. Erstmal definieren wir uns ein paar Variablen, die folgende Dinge tun
- wir legen eine Anzahl an Teilen der Schlange fest
- wir legen eine Schrittgroesse fest, die sagt wie weit wir in die Vergangenheit zurueckgehen und wie weit die Teile auseinanderliegen
pub fn update(c: &mut GameContext) {
let GameState { center, past_positions } = &mut c.state;
// ...
// ... hier steht der Code von letztem Mal
// ...
let num_parts = 10; // neu
let step_size = 20; // neu
past_positions.push(*center);
if past_positions.len() > 100 {
past_positions.remove(0);
}
}
Anhand dieser Variablen koennen wir nun auch nochmal die random gewaehlte 100 aus Teil 1 anpassen, da wir berechnen koennen wie viele Elemente wir maximal brauchen. Das ist ganz einfach beschraenkt durch num_parts * step_size.
pub fn update(c: &mut GameContext) {
let GameState { center, past_positions } = &mut c.state;
// ...
// ... hier steht der Code von letztem Mal
// ...
let num_parts = 10;
let step_size = 20;
past_positions.push(*center);
// vvvvvvvvvvvvvvvvvvvvvvv - angepasst
if past_positions.len() > (num_parts * step_size) {
past_positions.remove(0);
}
}
Nun brauchen wir noch eine Liste um die Positionen des Rests der Schlange zu speichern. Dieser kann genauso zum Programm hinzugefuegt werden wie past_positions auch schon. Traust du dir schon zu das selbst zu probieren? Versuch es doch mal bevor du dir die Loesung anschaust!
Loesung
pub struct GameState {
// ...
// ... hier steht der Code von letztem Mal
// ...
past_positions: Vec<Vec2>,
tail_parts: Vec<Vec2>, // neu!
}
pub fn setup(c: &mut GameContext) {
// ...
// ... hier steht der Code von letztem Mal
// ...
c.state.past_positions = vec![];
c.state.tail_parts = vec![]; // neu!
}
pub fn update(c: &mut GameContext) {
let GameState { center, past_positions, tail_parts } = &mut c.state;
// ^^^^^^^^^^ neu
// ...
// ... hier steht der Code von letztem Mal
// ...
}
Der naechste Schritt ist mithilfe der step_size die richtigen Stellen in past_positions Liste zu berechnen, von denen wir die Daten bekommen wollen.
pub fn update(c: &mut GameContext) {
let GameState { center, past_positions, tail_parts } = &mut c.state;
// ...
// ... hier steht der Code von letztem Mal
// ...
let num_parts = 10;
let step_size = 20;
past_positions.push(*center);
if past_positions.len() > (num_parts * step_size) {
past_positions.remove(0);
}
for i in 0..num_parts { //
let index = i * step_size; // neu!
} //
}
und im Anschluss sollten wir diesen index auch nutzen, um den entsprechenden Eintrag in tail_parts zu updaten oder einzufuegen.
pub fn update(c: &mut GameContext) {
let GameState { center, past_positions, tail_parts } = &mut c.state;
// ...
// ... hier steht der Code von letztem Mal
// ...
let num_parts = 10;
let step_size = 20;
past_positions.push(*center);
if past_positions.len() > (num_parts * step_size) {
past_positions.remove(0);
}
for i in 0..num_parts {
let index = i * step_size;
let new_tail_position = past_positions.get(index).copied().unwrap_or_default();
let old_tail = tail_parts.get_mut(index);
if old_tail.is_none() {
tail_parts.push(new_tail_position);
} else {
let mut old_tail_unwrapped = old_tail.unwrap();
*old_tail_unwrapped = new_tail_position;
}
}
}
Damit haben wir auch schon komplett Teil 2 abgehakt ✅ Als letzten Schritt muessen wir nun nur noch diese Daten verwenden, um wirklich den Rest der Schlange zu zeichnen.
pub fn update(c: &mut GameContext) {
let GameState { center, past_positions, tail_parts } = &mut c.state;
// ...
// ... hier steht der Code von letztem Mal
// ...
let num_parts = 10;
let step_size = 20;
past_positions.push(*center);
if past_positions.len() > (num_parts * step_size) {
past_positions.remove(0);
}
for i in 0..num_parts {
let index = i * step_size;
let new_tail_position = past_positions.get(index).copied().unwrap_or_default();
let old_tail = tail_parts.get_mut(index);
if old_tail.is_none() {
tail_parts.push(new_tail_position);
} else {
let mut old_tail_unwrapped = old_tail.unwrap();
*old_tail_unwrapped = new_tail_position;
}
}
for tail in tail_parts {
draw_rect(*tail, Vec2::ONE, Color::rgb(0.0, 0.1, 0.2), 0);
}
}
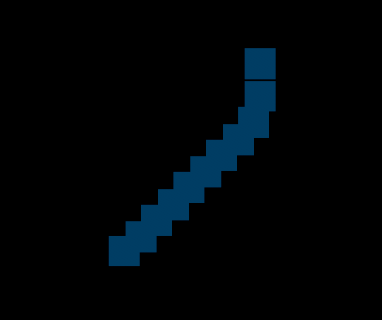
6. Kuchen und Kollisionserkennung
Zufaellige Kuchen
Als naechstes brauchen wir etwas zu Essen fuer unsere Snake. Unser spontaner Einfall war es ihr einen Kuchen zu geben. Der Kuchen soll immer an einer zufaelligen Position erscheinen. Damit wir die Position wieder ueber mehrere frames speichern koennen, brauchen wir erstmal wieder ein neues Feld in unserem GameState. Ich denke, dass es inzwischen schon einfacher faellt das selbst zu machen. Deshalb lassen wir hier jetzt mal diesen Teil aus. Kleine Hinweise:
- wir fuegen folgendes im
GameStatehinzu :cake_center: Vec2 - wenn du nicht mehr weiter weisst, orientiere dich an einem der anderen Male von weiter oben
Nun koennen wir diese Position nutzen, um einen Kreis zu zeichnen:
pub fn update(c: &mut GameContext) {
let GameState { center, past_positions, tail_parts, cake_center } = &mut c.state;
// ...
// ... anderer Code
// ...
draw_circle(*cake_center, 0.5, Color::rgb(1.0, 1.0, 1.0), 1);
}
Damit der Kreis nun wirklich an einer zufaelligen Position auftaucht, muessen wir in setup auch wirklich die Variable auf eine zufaellige Position setzen. Dazu gibt es in comfy die random_range Funktion. Sie nimmt eine untere und eine obere Grenze und gibt einen zufaelligen Wert zwischen diesen beiden Werten zurueck. Sie wird zum Beispiel so hier verwendet:
let zahl = random_range(0.0, 10.0);
Hierbei wird Zahl eine Kommazahl zwischen 0.0 und 10.0 sein. Nun nutzen wir das einfach, um die x und y Koordinaten von cake_center zu setzen:
pub fn setup(c: &mut GameContext) {
// ...
// ... anderer Code
// ...
c.state.cake_center.x = random_range(-5.0, 5.0);
c.state.cake_center.y = random_range(-5.0, 5.0);
}
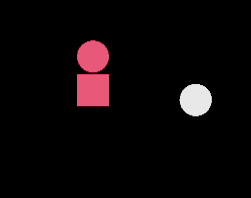
Kollision - Ein kleiner Exkurs
Das Problem
Der Einfachheit halber haben wir den Kopf der Snake in einen Kreis geaendert. Das ist bereits auf dem letzten Bild zu sehen. Dies wird uns jetzt helfen die Kollision zwischen dem Kopf und dem Kuchen ordentlich zu entdecken. Die Kollision zwischen zwei Kreisen kann naemlich ziemlich einfach berechnet werden. Und comfy bietet uns wie immer auch noch Funktionalitaeten um das sogar noch mehr zu vereinfachen.
Zunaechst schauen wir uns erstmal die beiden moeglichen Faelle an:
- Die zwei Kreise (Kopf der Snake und Kuchen) kollidieren
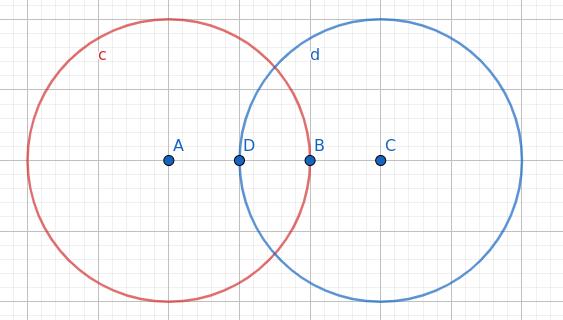
- Die zwei Kreise kollidieren nicht
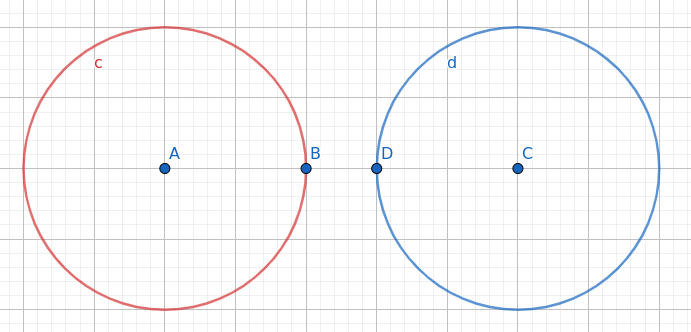
Die Loesung
Nun haben wir uns folgende Strategie fuer den Kollisions-Check im GTA erarbeitet:
- Ueber den Satz des Pythagoras kann man sich die Laenge der Strecke zwischen den zwei Kreismittelpunkten errechnen. Diese Laenge
List die Distanz zwischen den zwei Kreisen.
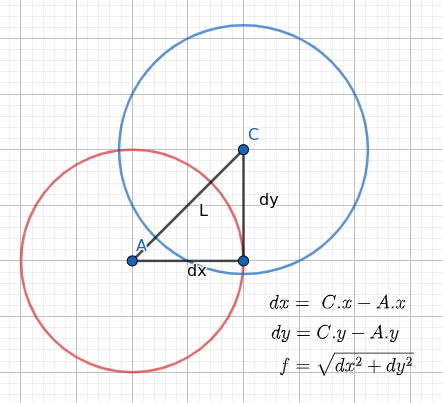
- Nun sagen wir das
Sdie Summe der Radien der beiden Kreise ist.S = r1 + r2
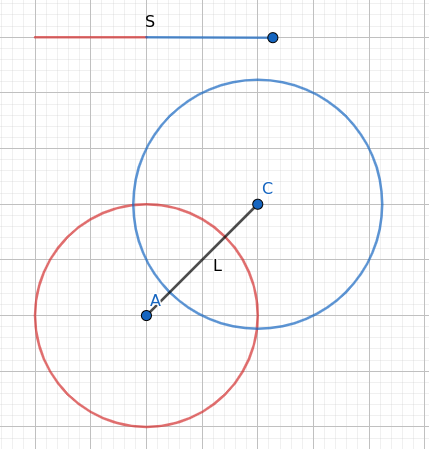
- Nun machen wir eine Fallunterscheidung:
- Ist die Distanz
Lgroesser als die kombinierten RadienS, dann kollidieren die Kreise nicht
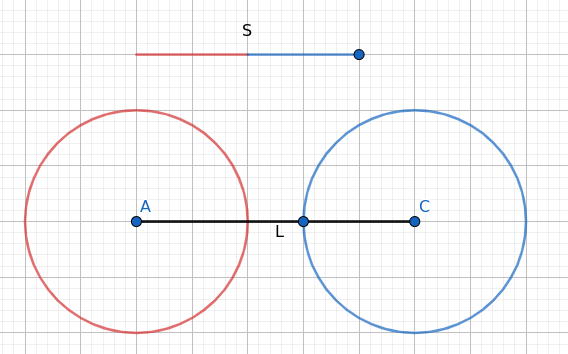
- Ist die Distanz
Lkleiner als die kombinierten RadienS, dann kollidieren die Kreise
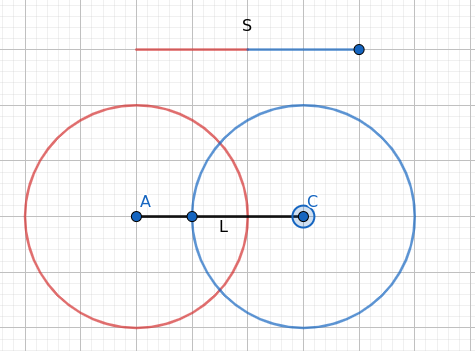
- Das war's auch schon!
Kollision im Code
Wie gesagt hilft uns comfy etwas bei der Implementierung unserer Theorie von oben aus. Wir muessen nicht den Satz des Pythagoras in Code schreiben. Der Vec2 Typ in comfy kommt mit einer praktischen Funktion names distance, die einen anderen Punkt annimmt und uns die Distanz zu diesem Punkt ausgibt. Sie wird wiefolgt genutzt:
let a = Vec2::new(1.0, 0.0);
let b = Vec2::new(3.0, 0.0);
let dist = a.distance(b);
// dist == 2.0
Damit koennen wir also schnell die Distanz zwischen Kopf der Snake und Kuchen berechnen:
// ...
let dist = head.distance(cake_center);
// ...
Nun brauchen wir noch die Summe der Radien von Kopf- und Kuchenkreis. Da wir fuer beide fest den Radius 0.5 gewaehlt haben, ist die Summe einfach 1.0.
// ...
let sum_radii = 0.5 + 0.5;
// ...
Als letztes koennen wir die Fallunterscheidung von oben mit einem einfachen Vergleichsoperator implementieren und bekommen daraus einen bool Wert zurueck. bool Werte koennen nur entweder true (wahr) oder false (falsch) sein. Das heisst im Code
// ...
let is_colliding = dist < sum_radii;
// ...
kann es sein, dass
is_collidingden Werttrueannimmt, wenn die Distanz der Kreise kleiner der Summe der Radien istis_collidingden Wertfalseannimmt, wenn die Distanz der Kreise groesser der Summe der Radien ist
Basiered auf dem is_colliding Wert, koennen wir nun zum Beispiel einfach mal eine andere Farbe fuer den Kuchen waehlen:
// ...
let cake_color = if is_colliding { Color::rgb(0.0, 0.0, 1.0) } else { Color::rbg(1.0, 1.0, 1.0) };
draw_circle(*cake_center, 0.5, cake_color, 1);
// ...
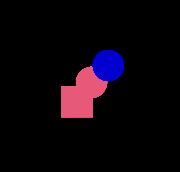
Der gesamte Code ist nun
pub fn update(c: &mut GameContext) {
let GameState { center, past_positions, tail_parts, cake_center } = &mut c.state;
// ...
// ... anderer Code
// ...
let dist = head.distance(cake_center);
let sum_radii = 0.5 + 0.5;
let is_colliding = dist < sum_radii;
let cake_color = if is_colliding {
Color::rgb(0.0, 0.0, 1.0)
} else {
Color::rbg(1.0, 1.0, 1.0)
};
draw_circle(*cake_center, 0.5, cake_color, 1);
}
Springende Kuchen
Damit der Kuchen an eine neue Position springt, wenn wir mit ihm kollidieren, braucht es nun nicht mehr viel Code. Wir muessen einfach nur die Position wie in setup auf eine zufaellige Position setzen, wenn is_colliding wahr ist.
if is_colliding {
*cake_center.x = random_range(-5.0, 5.0);
*cake_center.y = random_range(-5.0, 5.0);
}
Wachsende Schlangen
Um die Schlange nun wachsen zu lassen, muessen wir auch nicht mehr viel machen. Es reicht folgendes zu tun:
num_partsmuss in denGameStateausgelagert werden (wir wollen es ja aendern)- wir setzen
num_partsam Anfang auf1 - immer, wenn
is_collidingwahr ist, dann fuegen wir ein part hinzu (also wir addieren1aufnum_parts)
Im Code oben ergaenzen wir
if is_colliding {
*cake_center.x = random_range(-5.0, 5.0);
*cake_center.y = random_range(-5.0, 5.0);
*num_parts += 1;
}